
You can also add elements such as text, images, and lines-many of the things that make your reports more appealing and effective. Here you can add and configure the elements necessary to display your data, such as tables, graphs, and charts. The main part of the Report Builder interface is the layout window (outlined in red). Same thing for the RowGroups and ColumnGroups windows, which, as you might expect, are tied to the way you group data on your report. As with the ribbon options, we’ll dig into these more as we progress through this series. (You’ll learn more about these options as we progress through this article and the ones to follow.)įigure 2: The Home tab of the Report Builder interfaceĪt the left edge of the Report Builder interface is the ReportData window, which provides a hierarchical view of the built-in fields, parameters, images, data sources, and data sets available to your report. For each tab of the interface, the ribbon contains a different set of options. It contains the options necessary to create and design your report. At the top of the interface is the type of ribbon you’ve become familiar with in Microsoft Office products. Or you can simply close the box by clicking the red Close button in top-right corner.įigure 1: The welcome screen that appears when you open Report BuilderĪfter you close the GettingStarted dialog box, you’re presented with the Home tab of the Report Builder interface, which is shown in Figure 2. If you like, you can select the Don’t show this dialog box at startup option so you don’t have to mess with it going forward. For the purposes of this article and the ones to follow, we won’t be using this dialog box. (You can see the Report Builder interface behind it.) The dialog box provides several options for creating a new report or opening an existing one. When you first open Report Builder, the GettingStarted dialog box appears, as shown in Figure 1. But everything else is available through the Report Builder interface, so to get started, your initial step is to launch the application. Of course, to create a report, you’ll also need to have access to a data source, such as a SQL Server database. Getting Started with Report BuilderĪll it takes to use Report Builder is to have it installed on your system. Of course, I can’t show you everything in a single article, but I can give you the information you need to start working with Report Builder right away. The goal of the article is to provide you with the foundation you need so you can create other types of reports as you need them. In this article, I walk you through the steps necessary to connect to a data source, define a dataset, and present the data in a formatted table. The best way to learn Report Builder is to jump right in. But you can use different versions of both SQL Server (2005 and on) and the AdventureWorks database. On my system, I used a local instance of SQL Server 2012 with the AdventureWorks2012 database installed. The database will provide the data you need to create your report based on the examples I demonstrate here. You’ll also need access to a SQL Server instance with the AdventureWorks sample database installed. To try out the examples in this article, you’ll need Report Builder 3.0 installed on your system.
#Report builder download#
You can also download sample reports that you can open in Report Builder. There you’ll find details about system requirements and additional information about the installation process. You can download Report Builder at the Microsoft Download Center.
#Report builder how to#
As we progress through the series, you’ll learn how to use other Report Builder elements that let you create a variety of interesting and informative reports. This one covers only what you need to know to build a basic report.
#Report builder series#
Keep in mind that this article is only the first in a series of articles about Report Builder. In this article, you’ll learn how to use Report Builder to create a report that displays data from a SQL Server database. It provides an Office-like interface that makes it easy to connect to a variety of data sources-such as SQL Server, SQL Azure, Oracle, and SAP NetWeaver BI-and to display the data from those sources in tables, charts, lists, gauges, and maps. However, Report Builder is a free, stand-alone application that can be used by SQL Server developers and business users alike to create reports rich in data visualizations.
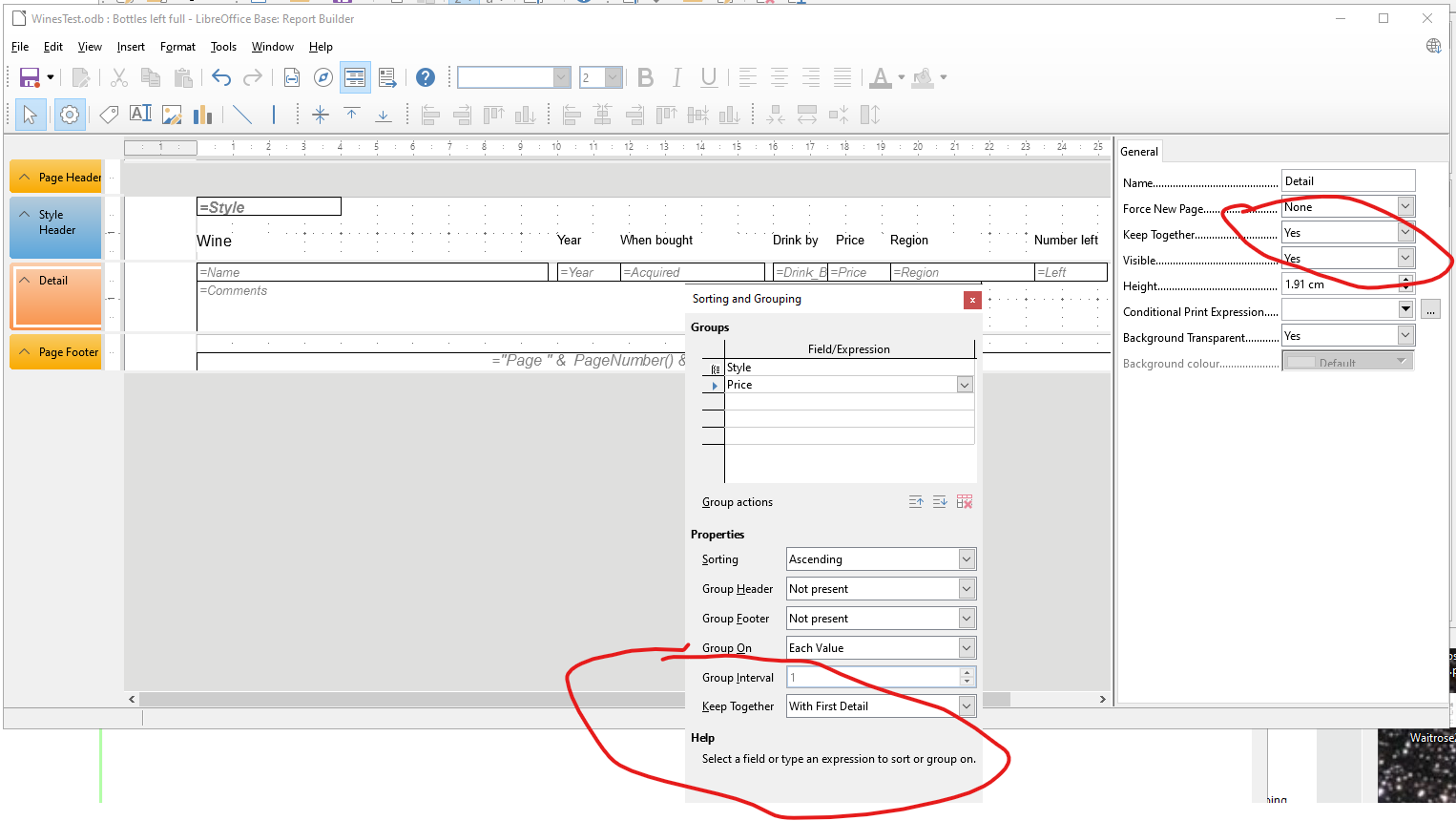
Report Builder 3.0 is a report-authoring tool that’s part of the Reporting Services suite of tools available in SQL Server 2008 R2. Report Builder 3.0: Creating a Basic Report - Simple Talk


 0 kommentar(er)
0 kommentar(er)
